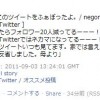平成23年6月26日(日)追記:
無料じゃなくなってますが、このアプリはたびたび無料になってます。有料の時に買うのはもったいないので、無料になるタイミングを待ちましょう!
これは神アプリに近いと言っても過言ではありません。
タップやスワイプだけで、曲送りや音量調節が可能なアプリ、iTunarの使い方について書いてみたいと思います。

バージョンアップの度に機能がどんどん追加されているので、この記事も古くなる恐れがあります。
2011年6月14日時点での最新版、1.1.1での紹介です。
まず、起動したらタップ&ホールド(押しっぱなし)で、設定画面に入ります。
次々と説明していきますね。
 Autolocking … ONにすると、時間が経っても画面が暗くなったり、ロックしたりしなくなります。
Autolocking … ONにすると、時間が経っても画面が暗くなったり、ロックしたりしなくなります。
Dimmer … DimmerをONにすると、画面が若干暗くなります。(夜間まぶしくなるのを軽減する)
Brightness … Dimmer設定ONの時の画面の明るさを設定します。
Sleeptimer … 後述します。
Animations … 後述します。
Skins … 後述します。
Playlist … どの曲を再生するか選びます。iPodアプリと同じ画面が出ますので、アーティストやリスト等指定します。
Play … 起動と同時に音楽を再生し始めるか選べます。
スリープタイマーはこんな感じです。
ONにして時間を設定すると経過後に曲を止めてアプリが終了します。

Animationsは、曲の切り替え時に、カバーアートの切り替え効果を選べます。

Skinは好きなの選んでください(投げやりw)

次です。
Pause … ONにすると、アプリ終了と共に音楽も止まります。OFFだとバックグラウンド再生。
Repeat … リピート再生。
Shuffle … シャッフル再生。
Twitter … 聴いた曲をTwitterに投稿します。(自動・手動選択可)
Clock … 画面に時計を表示します。
Analog … アナログ時計にします。
FontSize … デジタル時計の時、フォントの大きさを変更できます。
Message … 起動時に「ホールドで設定画面だよ」のメッセージを表示します。
About … バージョン情報など。
 Twitterの設定です。
Twitterの設定です。
使うのか、自動投稿なのか選びます。
んで、ここからがiTunarの本領です。


私の設定なのでデフォルトと違います。
Swipeは指で上下左右にひっぱる系です。
Tapは普通のタップ、Double Tapは二回押し、Tap Holdは押し続ける状態です。
Two Fingerがつくと、二本指で、と言うことになります。
ここに適切なアクションを設定することで、画面を見なくても操作ができるようになります。
ページをめくるように曲を変えたり、上下にスワイプすることで音量を調節したり、早送りや巻き戻しをしたりと、自由自在です。
なので、車で画面を見ずとも操作したい! という要求に応えてくれます。
更にスゴいのは、このアプリは、iPodアプリの操作を横取りしているだけなので、touchなら、ミュージック、iPhoneならiPodアプリを使って再生した後に起動しても、そのまま音楽が流れ続けます。
もちろんバックグラウンドでの再生も可能ですし、他のアプリを起動中の操作もOKです。
 ホームボタンをダブルクリックした時に出るメニューをスワイプすると、きちんと操作可能なボタンが表示されます。
ホームボタンをダブルクリックした時に出るメニューをスワイプすると、きちんと操作可能なボタンが表示されます。
そして、ここから曲を変えた後にまたiTunarをフォアグラウンドに戻してやると、きちんと反映されます。

設定を自分好みにして、iTunarライフをお楽しみください。