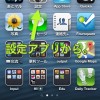このエントリーでは、いよいよiPhoneを初期化し、初期設定を行うところまで一気に行きます。
さて、このエントリーからPCを使って書きます。画像が多くて大変なことになっています。
スマホでご覧の方は、是非PCでご覧ください。重いです。
さらば、iPhone – リセットしよう
iPhoneをリセットしてしまった後なので、iPod touchの画面になってたり、iPhoneの画面になってたりしますが、ご愛嬌ということで。
一つ前回までのエントリーで言い忘れていたのですが、バックアップを取っても、音楽のデータとビデオのデータはバックアップされませんので、ご注意ください。
あぁ。さようなら、iPhone。
復活の儀
数分すると、戻ってきますよ。
初期設定の時にオススメするのはこれだけです。
設定をガシガシ進めよう
電池のもちを考えた設定
設定アプリを開きます。

その上の、「使用状況」をタップ。
バッテリー残量をステータスバーに出させましょう。
セキュリティを考えた設定

「アクセスガイド」をONにします。
これをオンにしておくと、子どもに使わせるときにホームボタンをトリプルクリックしてアクセスガイドを開始することで、そのアプリ以外のアプリへの移行を防ぎます。勝手に電話されたりするのを防ぎます。

「設定」→「一般」→「機能制限」では、パスワードの要求を15分から即時に変えておきましょう。購入するたび、何度もパスワードを打つのが面倒だとしても、15分以内ならパスワードを必要としない設定は浪費に繋がります。
ちょっとした便利に繋がる設定

「設定」→「通知」から、通知センターで表示するAppはとりあえず全部消す。後から考えます。

上から引っ張り出しても、こんな風になれば良いのではないでしょうか。

「設定」→「サウンド」から、ロック時の音とキーボードのクリックの音をオフに。

「設定」→「一般」→「アクセシビリティ」から、LEDフラッシュ通知をオンに。お知らせがあるときはフラッシュが光ってくれます。ただ、車載する場合は前の車や対向車に対して威嚇してしまうので、考えてください。
その下のキーボードから、「日本語 – かな」を選び、
これで、ひとまず私が使うための設定は終わりです。
お疲れ様でした!