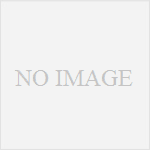備忘録です。
気にしないでください(何
XviDを用いたエンコード方法
まずは、変換するソフトとXviDのコーデックを入手する必要がありました。
変換ソフトは、VirtualDub-MPEG2![]() からDLします。
からDLします。
Clearが使ってるTVキャプチャーカードはMPEG2形式を採用しているので、ふつうのVirtualDubでは読み込んでくれないです。
次にXviD。これはソースを配布しているので、コンパイルするか、コンパイル済みのcodecを落としてきます。
特殊な配布形態なのはライセンスによるものみたいですが、コンパイルするのはかったるいので、コンパイル済みのを落としてきましょう。
コンパイル済みCodecDL先:Koepi’s Media Development Homepage – XviD![]()
ゴメン、Lame MP3 codecとかいうのも必要でした。
解説するのもめんどくせ(何、インストールを丁寧に指導してくださっているサイト![]() があるのでそこを参照!(意味無!
があるのでそこを参照!(意味無!
適当にインストールなり解凍なりしてくださいよ、一応再起動して完成。
いよいよコンバートですよ。
とりあえずVirtualDub立ち上げましょう。次からメンドイのでVDって書きますね。
メニューの[File]→[Open Video File]と選んで、mpeg2ファイルを開きます。
読み込みに時間かかるのでしばし待ちます。

はい、まずはエンコード範囲の設定ですよ。
Clearはぴったりから録画が開始されるので終わりだけでいいんです。
画面下部のスタイダーで調整し、[ I ]がある方の再生ボタンを押して確認します。
このとき、スライダーも動くので、もとの場所を覚えておくか、Frame数を覚えておきましょう。
OKだったら[ End ]キーを押します。キーボードのEndキーですよ。
はい、次、VideoとAudioの圧縮!
[ Video ]メニューでは、まず、Full processing modeになっているかを確認します。

んで、次 [ Filters ]を選択して、フィルターを入れましょう。
Clearが入れているフィルターは「デインタレース」です。フィルターを選択すると画面が出てきますので、[ Add ]→[ deinterlace ]と選べばOKです。

なんか分かんないボックスが出るのですが、Enter押しておきましょう。
はい、次にXviDの設定です。
[ Video ]→[ compression ]と選ぶと圧縮の設定が出ます。
XviD MPEG-4 codecってのがあると思うので、それを選択して、Configureボタンを押します。

次に、設定画面が出てきますので、プロファイルを[ AS @ L5 ]、パスは[ Single pass ]、その下は、Target quantizerになっていることを確認して[ 3.5 ]くらいにしておきましょう。3.5だと30分で200MB程度だったと思います。
これは低くすると(1とか2とか)、サイズが大きくなって画質UP、大きくするとサイズが小さくなるが画質ダウンってことですので、頑張って設定してみてください。
Clearは3.5で満足でした。
そしたら[ OK ]→[ OK ]とクリックで映像部分完成。
次、Audio。
Audioでもまず、Full processing modeになっているかを確認します。たいていなってないので必ずチェック!
Fileterは通さないので、いきなりcompressionを選びます。
左メニューーではLame MP3を選び、右側では48000Hz 128kbps CBRを選びます。
バグなのかなんなのか、32000Hzとかを選ぶと、音程が変わります。
かわいい声のハズが、男声になるので、試したい方はどうぞw
はい!乙!全部完了しました。あとはエンコードしましょう。
[ File ] → [ Save as AVI ]で適当に名前つけて保存!あとは30分くらい待てば完了します。
他の操作できますが、エンコ遅くなるので待ちましょう。
以上、説明でした!